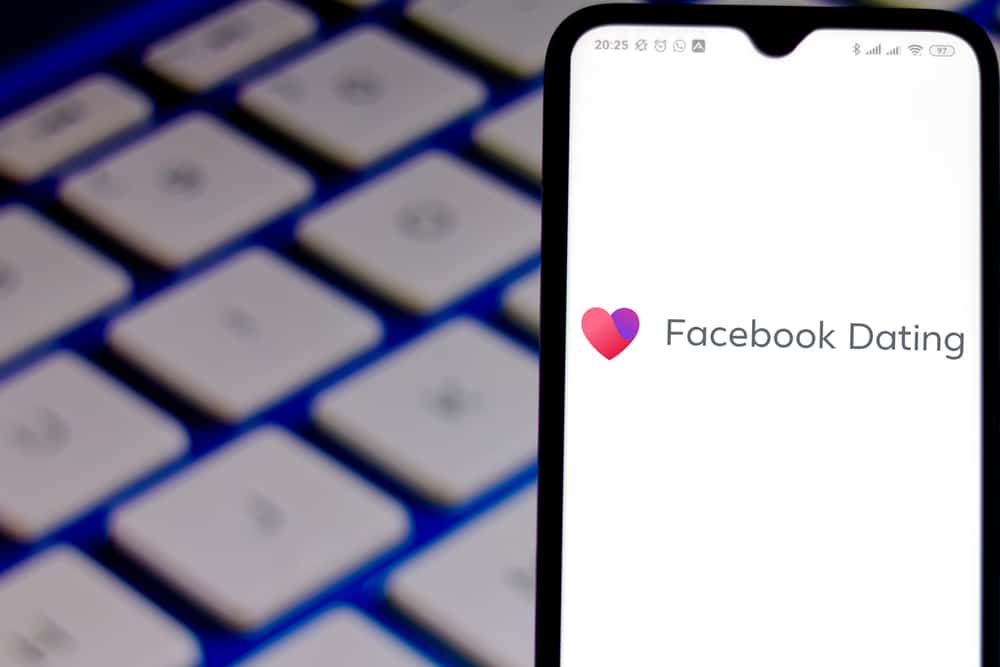How to Find a WiFi Password on iPhone
Michelle Wilson - November 11, 2022

After you’ve logged in once, most smart devices will automatically connect to a WiFi network. As a result, WiFi passwords are easy to forget these days. While iPhones lack a built-in feature for quickly displaying your WiFi network’s password, there are workarounds.
If you need to know the passwords immediately, this article will show you three free ways to view WiFi passwords on an iPhone.
Table of Contents
View Passwords Directly on iOS16
You can now view saved WiFi passwords on iPhone on iOS 16 without jailbreaking. Other methods include checking the password from your WiFi router or viewing WiFi passwords using iCloud Keychain if you have a Mac.
If you ask how to see the WiFi password on your iPhone directly, the answer is no, even if you have saved the password. However, the most recent iOS 16 version is capable of doing so. Therefore, if your iPhone runs iOS 16, you can now view the saved WiFi password directly.
Navigate to Settings > WLAN. Tap on the network names you want to see the password for. Select “Password.” You must also confirm by entering your iPhone passcode or Face/Touch ID. The detailed password will then be displayed. You can then copy and paste the password for future use.
For Nearby WiFi Hotspots
Under this method, iPhone users can achieve the same result for any nearby WiFi hotspot in their iPhone or another iCloud-connected Apple device’s Networks list. More importantly, you can view the passwords for all saved networks, regardless of whether they are nearby.
Tap the new “Edit” button in the WiFi settings to authenticate yourself as the iPhone owner. In this step, users can complete authentication using Face ID, Touch ID, or your passcode. Once you’ve authenticated, you’ll see a list of Known Networks, all of the hotspots saved to your iPhone or iCloud Keychain from other Apple devices. Managed Networks will also appear, but these are simply WiFi networks that your cellular carrier uses to help manage the load of its cellular networks.
Tap the info (i) button next to any WiFi network saved in the Known Networks list, and a new “Password” field will appear under the “Auto-Join” toggle. Touch the password dots, and iOS 16 will display the plain text password and a quick “Copy” option. If you don’t see a password field, it’s most likely an open WiFi hotspot with no security.
Locating a WiFi Password Through Router Settings
On an iPhone, go to Settings > WiFi> and tap the I next to your network to find your WiFi password. Then, hold down the Router number, select Copy, and paste it into your browser. Finally, enter the username and password for your router and select Wireless settings.
Navigate to Settings
On your iPhone, launch the Settings app. This app comes with your iPhone and has a gear-shaped icon. Then select WiFi. Then, tap I next to the name of your WiFi network. This button features a blue encircled letter I icon.
Then, hold down the numbers next to the router and choose Copy. Following these steps will copy your router’s IP address to your phone’s clipboard, which you can then paste into your web browser. You can also jot down the number somewhere. Then, on your iPhone, launch a web browser. Users can select any web browser on their iPhone, such as Safari or Chrome. Then, enter your router’s IP address in the search bar and press Go on your keypad. Select and hold the address bar and choose Paste.
At this stage, you might see the message “This Connection Is Not Private.” In this case, go to Advanced > Proceed. Experts often consider this warning “unimportant” because your router exists on your local network and has built-in security.
Signing In
After bypassing this warning, enter your router’s username and password and press the Sign In button. The username and password for your router will be different than your WiFi username and password. The username and password for your router may be printed somewhere on the router or in the manual. If not, you can use this list to find your router’s default username and password by brand.
Then, select Wireless. Users can find “Wireless” in a menu on the left portion of a user’s screen. However, this button may have a different name depending on the router. You may also have to tap through other buttons to find your wireless router’s basic or security settings, which usually include your WiFi password or passphrase.
Finally, under the network name, you will see your WiFi password.
Using iCloud Keychain on Mac to View a WiFi Password
If you cannot use the previous method, you can find your WiFi password on an iPhone using iCloud Keychain and a Mac computer. iPhone owners can use this method by completing a few consecutive steps, even without their Mac computer connecting to a WiFi network.
Launch Your Settings Application
On your iPhone, launch the Settings app. Then, select your Apple ID. AppleID is the first option on most iPhones that will pop up on the screen next to your name and profile icon. Then, select iCloud. Afterwards, on Keychain, ensure that the toggle indicates on. If it is not, tap the radio button to enable Keychain. If the button turns green, Keychain is activated.
Navigate to System Preferences
Then, select the Apple icon in the top-left corner of your computer’s screen. Then click on System Preferences. Navigate to Apple ID. Then, make sure the Keychain box is selected. You may need to scroll down a little to find Keychain. Then, choose iCloud.
Open Finder
Then launch the Finder. Users can locate Finder by selecting the half-blue, half-gray face icon in the device’s dock. Alternatively, users can right-click anywhere on their desktop and simultaneously press the Command + N keys on their keyboard. Then, select Applications. Applications should be visible in the Finder’s left sidebar. You may also right-click the Finder window and simultaneously press the Command + Shift + A keys.
Afterwards, open the Utility folder and open the Keychain access app.
Search for the WiFi Network
Then, in the search box, type the name of your WiFi network and press Enter.
Following that, double-click your WiFi network. Doing so will bring up a new settings window. Then, users can check the box next to Show password. Afterwards, their Mac will prompt them to enter their Keychain password. Your Keychain password should be the same one you use to log in to that device. Finally, users will see their WiFi password next to Show Password.
Summary
Above are the three main ways to view or find your WiFi password on your iPhone. Although these alternatives require several steps, they are free of charge and are simple to follow. For iPhone users, the only alternatives that may be simpler include paid applications that may require you to jailbreak your device.